여행, 등산, 자전거 타기, 걷기등을 하면서 본인이 지나온 길에 대해 기록을 남기고 관리하는데 관심이 많은 사람에게 추천하고 싶은 앱.
MotionX GPS
아쉽게도 아이폰 사용자만 이용할 수 있는 앱이다.
나는 2012년부터 MotionX GPS를 구입해서 아이폰에 설치하고 다녔다.
몇개 안되는 돈내고 구입한 앱중의 하나이다.
아이튠즈 앱스토어에서 구입할 수 있다.
https://itunes.apple.com/kr/app/motionx-gps/id299949744?mt=8
아이폰 앱스토어에서 'Motionx GPS' 로 검색하면 된다.
앱 가격은 2,500원 이다.
(2020년 4월부터 서비스를 중단했다. 그러나 이미 구입한 앱 실행에는 문제 없다.)
앱을 다운 받은 후 MotionX GPS앱을 실행 시켜 설정을 해준다.
제일 먼저 할일은 기록된 GPS 로그파일 gpx를 받을 수 있는 이메일 계정을 등록 하는 일이다.
▲'Motionx GPS' 앱을 선택한다.
▲ 오른쪽의 Menu를 선택한다.
▲오른쪽 아래의 Setup을 선택한다.
▲Share를 선택한다.
▲Email Share를 선택(ON) 후 본인의 Email 주소를 등록한다.
상단의 Done를 누른다.
다시 MAP을 선택해서 메인으로 돌아간다.
▲왼쪽 상단의 ▤ 를 눌러준다.
▲Display를 선택한다.
▲ Km, D, Magnetic, Speed를 선택한다.
Magnetic은 (자북)을 의미 한다.
▲Map Types를 선택한다
▲Google Road를 선택한다.
나머지 Option들은 하나씩 눌러보며 선택하거나 그냥 두면 된다.
일단 여기까지 설정 후 Motionx GPS를 이용하여 실제 GPS로 Logging 해보자.
이때 DATA 무제한 사용자가 아니거나 해외에서는 아이폰 설정에서 '셀룰러 데이터'를 차단하는 것이 좋다.
'셀룰러 데이터'를 차단해도 GPS 수신에는 전혀 문제가 없다.
▲Menu를 선택 후 Record Track을 선택한다.
▲Start를 누른다.
GPS 신호가 안잡히면 왼쪽 상단에 지구가 '빨간색'으로 나타나는데 바로 파란색으로 바뀐다.
이 상태에서 아이폰 화면을 꺼도 앱은 백그라운드로 동작해서 GPS 로깅(Logging)을 한다.
주머니에 아이폰을 넣고 걷기 시작하면 된다.
▲걷기를 끝내고 멈추면 Auto Pause 상태가 되어 있다.
Pause를 누른다.
▲Save를 누른다
▲Track Saved 가 보이고 Track 226 이라고 나온다.
밑에는이 트랙을 공유할 거냐?고 묻는다.
Share(공유)하면 Data를 소진하므로 나중에 WiFi 가 되는 곳에서 하는 것이 좋다.
아래 No Thanks 를 선택한다.
▲Reset를 선택한다.
Resume은 연속해서 logging 하고 싶을 때 선택하면 된다.
주의할 점 : GPS 정보를 계속 수신하기 때문에 아이폰의 밧데리 소모가 빠르므로 보조밧데리를 챙기는 것을 잊지 말아야 한다.
이제 WiFi가 되는 곳에서 'Share"를 통해 기록된 파일들을 이 메일로 받아보자.
▲Menu를 누른 후 Tracks를 선택한다.
▲Recently Added 를 선택한다.
▲조금전에 저장한 Track 226을 선택한다.
▲Track 226의 경로 지도가 보인다.
오른쪽 위의 ▤ 선택한다.
▲Track Summary를 보여준다.
소비 시간 32분 59초 평균속도 5 Km/h, 거리 2.74 Km 등을 보여준다.
아래 역삼각형(▽)을 눌러보자.
▲Altitude(고도)를 보여준다.
오른쪽 위의 ▤ 선택한다.
▲Options 가 나오는데 Share를 선택한다.
(2020년 4월 부터 서비스중단으로 메일 전송은 안되고 Share with Airdrop 을 이용해서 저장해야된다.)
▲위의 파란색 글자 Share를 선택한다.
Sent 라는 메세지가 보이고 맵 화면으로 돌아온다.
이제 PC에서 본인의 이메일 계정을 확인해보면 메일이 와 있을 것이다.
▲motionx 에서 보낸 확장자가 kmz 와 gpx 인 파일이 첨부된 메일이 와 있다.
메일의 View on Map 을 클릭하면 지도를 볼 수도 있다.
▲motionx 홈페이지에서 내가 save 한 GPX track 으로 만든 경로지도를 볼 수 있다.
PC에 폴더를 만들어 두고 gpx 와 kmz 파일을 저장 해놓는다.
https://dreamstar.tistory.com/654?category=329819
위 링크는 gpx 파일로 구글에서 내지도 만드는 방법이다.
스마트폰 화면을 하나씩 설명하려고 하니 왠지 복잡해보이지만 인터페이스가 직관적이라서 그리 어렵지 않다.
다른 많은 Options들이 있으므로 하나씩 확인해보며 설정해주면 된다.
'일상사 > 리뷰' 카테고리의 다른 글
| DSLR 사진에 GPS 파일 + Geosetter 를 이용해 위치정보를 삽입하기 (2) | 2019.01.15 |
|---|---|
| 구글지도에서 GPX 파일로 내 지도 만들기 (0) | 2019.01.04 |
| 카 오디오(Car Audio)용 MP3 CD 굽기 (0) | 2018.12.07 |
| 탁상형 시계겸 블루투스 스피커 JB.Lab BlueCube Black 구입하다 (0) | 2018.11.09 |
| 나스(NAS)를 포기하고 외장 하드 스토리지(Storage) NEXT-702U3 를 선택했다 (0) | 2018.10.29 |
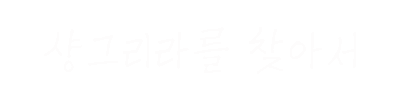






























글에 남긴 여러분의 의견은 개 입니다.